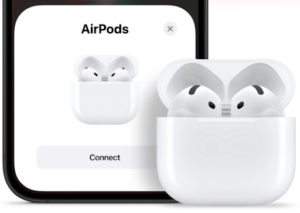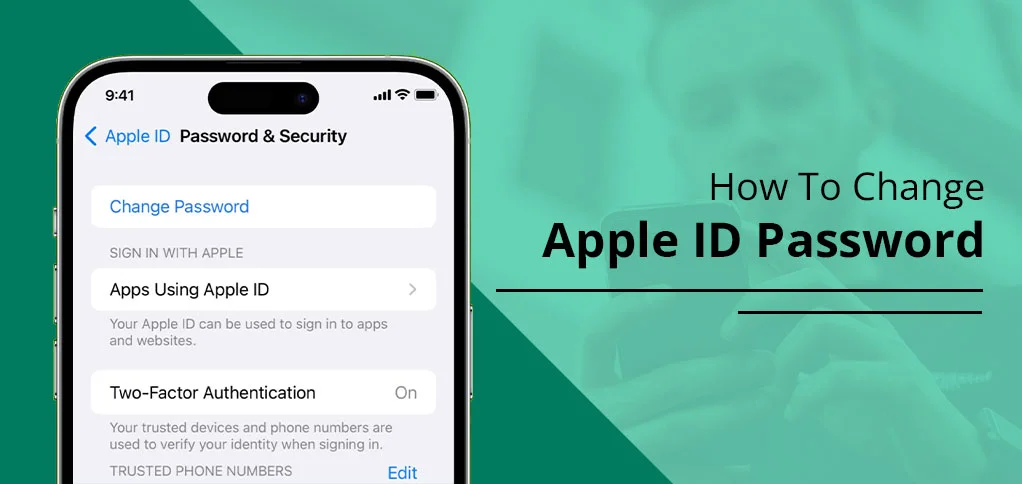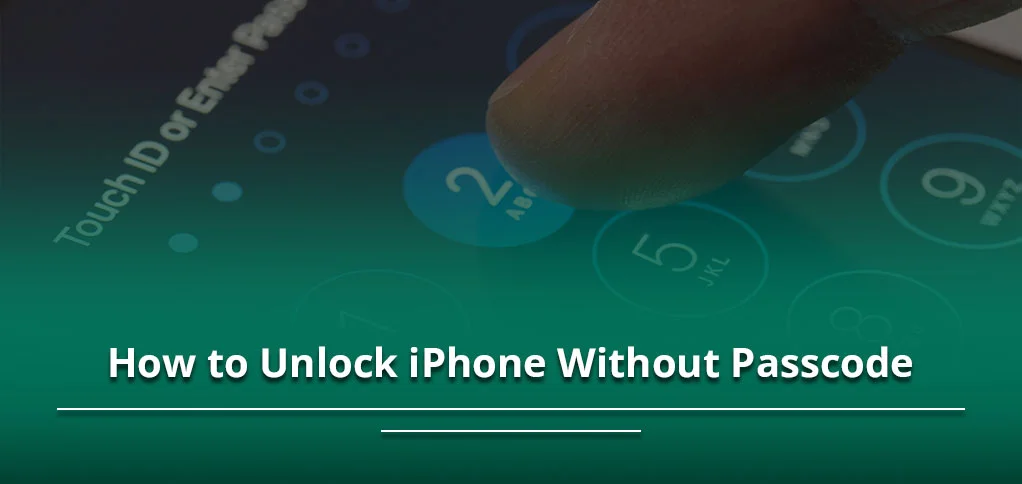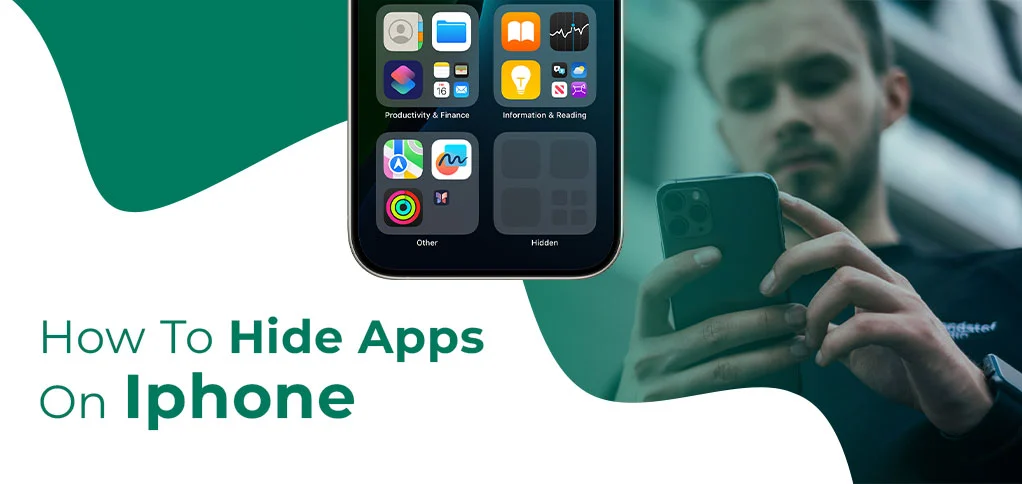How to Connect AirPods to Laptop? Step-by-Step Guide!
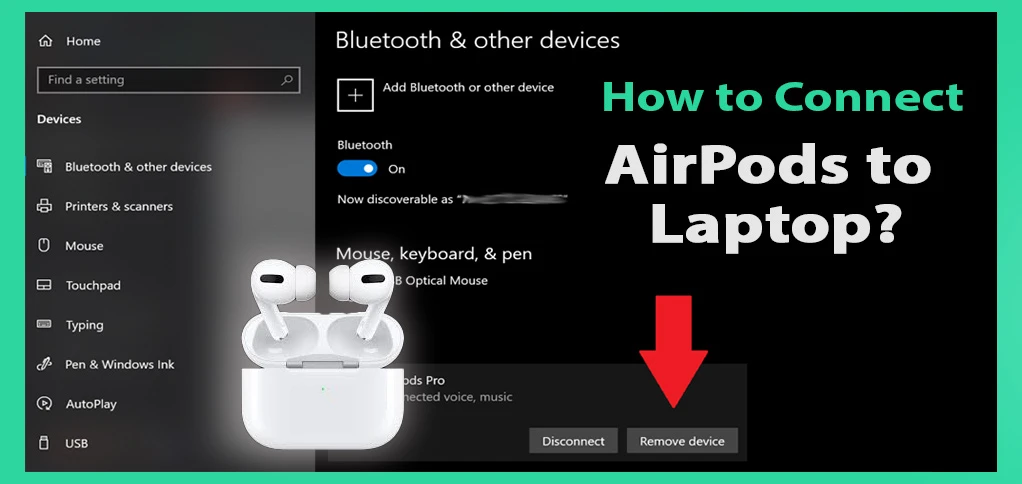
Do you wish to spend your time peacefully in a cozy corner, with no irritating voices? Or do you want to speak on a call with closed ones with Active Noise Cancellation? Well, AirPods are known to revolutionise the listening experience when it comes to the combo of comfort and sound. These magical buds are not only for iPhone users, you can pair them up with laptops as well using Bluetooth. However, many times users face issues when connecting them to the Laptop. Are you looking for: “How to connect AirPods to laptop” and the secret lies with us!
Let’s take you on a serene journey with some technical tricks!
The Tranquility You Get With AirPods
You can also feel the advantages of a three-dimensional listening experience. You just need a pair of AirPods. Be it calls or TV shows, they are your best buddy when it comes to enjoying your Me Time. Besides cancelling the external noise, they also offer an exceptional fit. Their comfort and stability have provided them with around 98% of satisfied AirPods users.
The fast charging that lasts longer than your conversations makes it suitable for long travels and long meetings. The newer models are also coming with water, dust and sweat resistance capabilities.
Let’s Connect AirPods to Your Laptop
If you have an Apple device, you will not face any issues while connecting AirPods to it. But you need to follow some steps when connecting AirPods to Android devices or laptops. You just have to take advantage of the power of Bluetooth and take some steps.
Connecting AirPods with Your MacBook
First things first. Apple product users clearly have the advantage here. And do you know that Apple’s revenue generation in 2024 was $390.8 billion? When your AirPods are connected to your iPhone, you won’t find it difficult connecting them to a Mac Laptop. Open the AirPods case and the Mac. Go to the Sound Control option from the Menu, choose AirPods.
If it doesn’t work, here is another hack:
- Open your Mac and keep both AirPods in the charging case. Keep the lid open.
- Go to System Settings from the Apple menu on your Mac.
- Select Bluetooth. (Bluetooth should be turned on.)
- If you own AirPods 4, then tap the front of the case till the light turns white.
- Other AirPods users may hold the setup button present at the back of the case. Press until the light turns white.
- Now you will be able to see a list of Nearby devices. Select your AirPods from there.
Note: Sign in with the same account before connecting your AirPods to your Mac.
Connecting AirPods with Your Windows 10 Laptop
Hey, Windows 10 users! We won’t ask you to buy a MacBook. You can easily connect your AirPods to your current laptop with these easy steps:
- Keep AirPods in the charging case and keep the case closed for some time.
- Now open the case, but do not remove the AirPods from them.
- Press the Setup button (to put it in pairing mode) until the light starts flashing.
- Now go to your laptop and click the Start Menu.
- Go to Bluetooth & devices from Settings.
- Click on “Add a new Bluetooth device.”
- Select Bluetooth and choose your AirPods from the list in the pop-up screen.
- You will receive a prompt saying: “Your device is ready to go.”Tap Done.
Connecting AirPods with Your Windows 11 Laptop
There is a slightly different Bluetooth setup process for Windows 11 as compared to Windows 10. However, it is much easier. Follow these steps:
- Place your charged AirPods in their case.
- Enable Bluetooth and open the Settings on your Windows 11 Laptop.
- Head towards the Menu and pick “Bluetooth & devices.”
- Choose “Bluetooth.”
- Now open the AirPods case and look for the setup button on the back.
- Press and hold the button till the light flashes white.
- Now you will be able to see your AirPods in the device list.
- Click on your Device name followed by “Done.”
Want Some Short Tricks?
For Windows Users:
- Open the Action Centre by pressing Windows + A
- Turn Bluetooth on or off using the Bluetooth icon.
- Right-click the Bluetooth icon and click Settings
For Mac Laptop Users:
- Apple Handoff allows automatic pairing of your Mac and AirPods. This applies when your AirPods are already connected to your iPhone and your Mac Laptop.
- Once you pair your AirPods, click the sound icon in the menu bar. Now select your AirPods to switch audio mode quickly.
Conclusion
Connecting your AirPods to your laptop is an easy process. Be it a MacBook or a Windows 10 or 11, we have covered steps for both. MacBook users can have a seamless pairing with AirPods via Handoff from Apple, whereas Windows users can pair them through simple Bluetooth settings. The difference lies in the steps for Windows 10 and Windows 11, while the similarity is that Bluetooth must be turned on during pairing. With just a few easy steps on how to connect AirPods to laptop, one can access the perks of these buds on any laptop.
Frequently Asked Questions
How to connect AirPods to my MacBook easily?
Open the AirPods case, select them from the Sound Control in the Menu of the laptop. Ensure Bluetooth is on. Now choose your AirPods’ name from the list and connect.
I have a laptop running Windows 10. How to connect my AirPods?
Press the setup button on the AirPods case. Then go to Bluetooth settings and select your AirPods.
What is Apple Handoff for AirPods?
Apple Handoff allows AirPods to connect automatically with your Mac.
How to connect AirPods to Windows 11?
The steps are different from Windows 10. Enable Bluetooth and open settings. Press the setup button on the AirPods. Now select them from the available devices.
What to do when my AirPods are not pairing to my laptop?
Check your Bluetooth settings. The AirPods should be in pairing mode. Also, check that you are signed in to the correct account.
Tags: